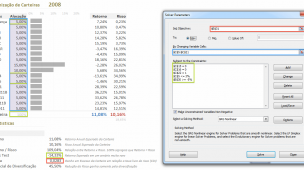Criar uma planilha de Gerenciamento de Projetos no Excel é uma tarefa das mais rotineiras, se você conhece as ferramentas necessárias e se está por dentro das atividades relacionadas ao projeto em curso dentro da empresa.
Atualmente existem muitos programas para isso, mas a maior parte deles é direcionada para fins específicos, que não atendem às necessidades de todas as empresas. Então, para facilitar a sua vida, vamos mostrar como montar uma planilha de Gerenciamento de Projetos, com o seu passo a passo, para que você possa fazer as adaptações necessárias aos projetos implantados em sua organização.
Vamos começar com uma planilha básica, onde iremos identificar campos para o Projeto que está sendo analisado, sua data prevista de início e de término, a data de efetivo encerramento e o espaço para o percentual do projeto em execução.
Veja a figura abaixo:
Gerenciamento 01
O que faremos dentro desse projeto é destacar a duração de cada etapa, considerando entre a data de início e de término, na linha do tempo criada dentro do mês, criando uma formatação condicional para exibir uma barra colorida mostrando o seu andamento.
Se o período de planejamento não for atendido, teremos um destaque para o atraso ocorrido, que deverá ter um motivo plausível para seu não cumprimento.
Vamos, a seguir, configurar a linha do tempo. Como estamos trabalhando apenas com o mês de setembro, com um planejamento específico para este mês, teremos de validar as células dos dias de forma a aceitarem a formatação condicional.
Assim, é preciso selecionar o primeiro dia do mês e digitar a data 01/09/2015, utilizando para o seu formato apenas 1/9. Agora é só copiar e arrastar a célula até o dia 30 de setembro, escolhendo a opção Preencher Dias, como na figura abaixo:
Gerenciamento 02
Agora, para podermos configurar a linha do tempo, precisamos ter selecionados os parâmetros para a formatação condicional. Para isso, é preciso selecionar a área completa onde as barras serão aplicadas, incluindo somente os espaços entre as datas de início e de término de cada uma das etapas do projeto.
Gerenciamento 03
Com o espaço selecionado, clique em Formatação Condicional, na faixa de opções de Estilo. Busque a opção Nova Regra, como aparece na figura abaixo:
Gerenciamento 04
Na janela que se abre, selecione Seleção Atual:
Gerenciamento 05
Clique em Nova Regra para ter a seguinte janela no seu monitor:
Gerenciamento 06
Selecione Usar uma fórmula para determinar quais células devem ser formatadas, como está na figura acima. O Excel irá aplicar a formatação condicional ao intervalo de células que estiverem apenas entre as datas de início e término de cada etapa do projeto. Para criar a formatação condicional, digite no campo Formatar valores em que esta fórmula é verdadeira a seguinte fórmula:
=E(G$8>=$C9;G$8<=$D9)
Em seguida, ainda com a janela aberta, clique em formatar para escolher a cor e o preenchimento de sua planilha:
Gerenciamento 07
Agora, basta clicar em OK e retornar à planilha, verificando o resultado da formatação:
Gerenciamento 08
Caso você faça alguma alteração nas datas de qualquer etapa do planejamento, automaticamente a barra será alterada, adaptando-se às novas informações.
Formatando as falhas do planejamento
É claro que um planejamento é feito para atender algumas condições de tempo e de aplicação de recursos, mas isso pode sofrer alterações ao longo do período e, para isso, é preciso que também tenhamos essa informação. Para visualizar as alterações ocorridas, vamos fazer novamente o mesmo processo, criando a mesma formatação condicional, aplicando-a ao mesmo período, formatando em uma cor diferente, que possa estar bem evidenciada, e alterando apenas a fórmula, como abaixo:
=E(G$8>=$D9;G$*<=$E9)
Observe que só alteramos dois elementos da fórmula, levando para a coluna E da planilha, onde temos a data efetiva de término das etapas do projeto.
Veja como agora temos a formatação condicional para o planejamento e o término efetivo:
Gerenciamento 09
Você pode, agora, criar uma legenda para que qualquer pessoa saiba o que está ocorrendo na planilha, informando os critérios para exibição de cada cor na barra de planejamento.
Como funciona a função para a formatação condicional
Para que você entenda melhor o funcionamento da função de formatação condicional, vamos à sua explicação, detalhe por detalhe:
A utilização da função E serve para informar ao Excel que estamos considerando duas condições para a validação da fórmula como verdadeira, contendo as datas de início e de término de cada etapa do projeto.
Ao utilizarmos a primeira expressão, estamos informando ao Excel a primeira condição que deve ser avaliada, que é a primeira data no início do calendário (G8), que deve ser igual ou maior à data de início da data inserida em cada etapa do projeto (C9). Assim, vamos ter na primeira fórmula, G$8>=$C9 e G$8>=$D9 na segunda fórmula, para que possamos definir o planejado e o realmente ocorrido, inserindo-se o cifrão ($) para travar as células informadas.
A segunda expressão da fórmula informa que a primeira data do calendário está dentro da data de término do projeto. Assim, a combinação das duas expressões irá nos fornecer a formatação do planejamento do projeto dentro dos intervalos que determinamos para cada etapa.
Proximamente vamos estender essa planilha com outras etapas necessárias a um gerenciamento de projeto.
Você pode fazer o download da planilha para adaptá-la ao seu projeto, clicando aqui.